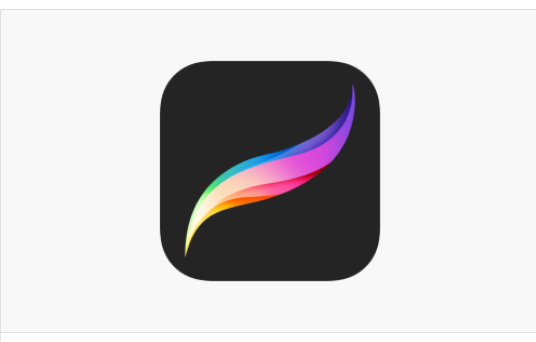
프로 크리에이트는 아이패드 드로잉 앱 중에서 가장 인기가 많은 앱이다.
그만큼 인터페이스가 직관적이고 애플 펜슬의 성능이 우수하여 실제 붓으로 그린 것처럼 사실적으로 그려진다.
무료 앱은 아니지만 다른 드로잉 앱에 비해 가격이 매우 저렴하다.
처음 설치 시 한 번만 12,000원을 지불하면 평생 사용할 수 있다.
게다가 프로 크리에이트는 기기를 변경하거나 업데이트해도 추가 비용을 지불하지 않아도 된다.
기기를 변경했다면 기존에 사용하던 애플 아이디로 로그인해서 추가적인 비용 없이 설치가 가능하다.
프로 크리에이트의 몇몇 부가 기능은 아이패드 프로 모델에서만 사용할 수 있다. 그러나 그런 부가 기능은 드로잉에 큰 영향을 주지는 않는다.
▶ 프로 크리에이트 설치하기
다음은 아이패드 설치 방법을 순서대로 정리한 것이다.
1. 아이패드에서 [App Store]를 터치하여 실행한다.
2. 검색 창에서 procreate 또는 [프로 크리에이트]를 입력해서 검색한다.
[프로 크리에이트]가 검색되면 가격 부분을 터치해서 설치한다.
3. 아이패드에 설치된 [Procreate]를 터치하여 실행한다.
▶ 프로 크리에이트 인터페이스 알아보기
▷ 갤러리 화면
프로 크리에이트를 실행하면 제일 먼저 갤러리 화면이 나타난다.
프로 크리에이트에서 그림을 그리면 자동으로 갤러리에 저장이 된다.
갤러리 화면에서 오른쪽 상단의 메뉴를 터치하면 새 캔버스를 만들거나 파일을 불러올 수 있다.
- 선택: 갤러리 화면에 펼쳐진 파일을 선택해서 미리보기, 공유, 복제, 삭제 작업을 할 수 있다. 파일을 두 개 이상 선택할 경우 스택으로 묶을 수 있다.
- 가져오기: 파일을 불러오는 기능이다.
- 사진: 아이패드 [사진]에 저장된 이미지를 불러올 수 있다.
- 새로운 캔버스: 새 캔버스를 만들 수 있는 기능이다.
▷ 새로운 캔버스 만들기
프로 크리에이트 갤러리에서 [+]를 터치하면 새 캔버스를 만들 수 있다.
1) [스크린 크기]를 터치하면 아이패드 화면에 딱 맞는 크기의 캔버스를 만들 수 있다.
2) [스크린 크기] 아래에 있는 미리 지정된 크기를 선택해서 캔버스를 만들 수도 있다.
크기 메뉴를 왼쪽으로 드래그하면 편집 또는 삭제할 수 있다.
3) + 를 클릭하여 검은색 폴더를 선택하면 그림을 그릴 도화지를 만들 수 있는 [사용자 지정 캔버스] 설정 창이 나타난다.
사용자 지정 캔버스(파일 모양 아이콘)를 클릭하면 사용자가 직접 캔버스의 크기와 옵션을 설정할 수 있다.
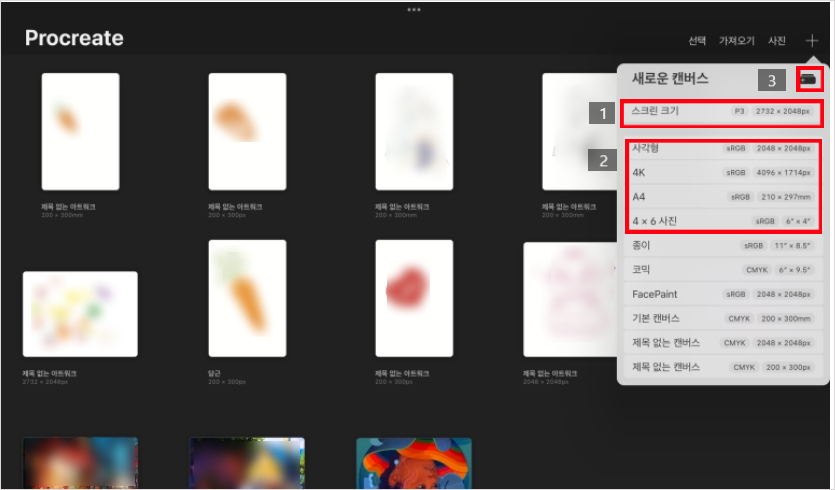
< 크기 >
▷제목 없는 캔버스: 터치하면 캔버스의 이름을 수정할 수 있다.
▷너비와 높이 숫자: 캔버스 크기를 조정하고, 픽셀(px)을 눌러 길이 단위를 바꿀 수 있다. 길이 단위를 센티미터(cm), 밀리미터(mm)로 변경하면 대략적인 크기를 가늠할 수 있다.
▷DPI: 해상도를 뜻하고, 숫자가 높을수록 고해상도여서 선명하게 보인다. 보통 웹용은 72DPI, 인쇄가 필요한 그림은 300DPI 이상으로 설정한다.
▷최대 레이어 수: 캔버스의 크기에 따라 사용할 수 있는 레이어의 최대 개수가 자동으로 계산되어 나타나는 것으로 사용자가 입력할 수 없다.
< 색상 프로필 >
[색상 프로필]은 사용 목적에 따라 선택한다.
디스플레이용은 [RGB], 인쇄용은 [CMYK]]를 선택한다.
[가져오기]를 터치하면 커스터파이징한 [색상 프로필]을 불러올 수 있다.
▷ [RGB]: 디스플레이용 색상. 아이패드, 스마트폰 같은 전자 기기에서 작업할 때 선택한다.
▷ [CMYK]]: 인쇄용 색상. 출판, 포스터, 명함, 굿즈와 같이 잉크로 출력하는 작업일 때 선택한다. 보통 여러 옵션 가운데서 [Generic CMYK Profile]을 추천한다.
< 타임랩스 설정 >
프로 크리에이트에서 그림을 그리면 그리는 과정이 빠른 배속의 동영상으로 자동 저장되는데, 이를 타임랩스 영상이라 한다.
[타임랩스 설정]에서는 타임랩스 영상의 용량과 품질을 선택할 수 있다.
[HEVC]는 고품질 저용량 코덱이지만, 아직까지 호환이 안정적이지 않아 비활성화 해두는 것이 좋다.
< 캔버스 속성 >
캔버스 배경색을 변경하거나, 배경을 아예 삭제해서 투명하게 만들 수도 있다.
옵션을 모두 설정한 후, [창작]을 터치하면 새 캔버스가 만들어진다.
캔버스 생성을 취소하려면 [취소]를 터치해서 갤러히 화면으로 돌아갈 수 있다.
▷ 캔버스 인터페이스 알아보기
새 캔버스를 만들면 그림을 그릴 수 있는 작업화면인 캔버스가 나타나는데, 이 캔버스 화면의 메뉴는 다음과 같다.
▷ 브러시: 다양한 종류의 브러시로 드로잉을 할 수 있다. 〔브러시〕 를 탭하면 표시되는 ‘브러시 라이브러리’에서 마음에 드는 브러시를 선택하거나, 커스텀 브러시를 만드는 것도 가능하다.
▷스머지: 문질러서 색을 섞거나 번지게 하는 툴이다. 브러시와 마찬가지로 〔스머지〕를 탭하면 ‘브러시 라이브러리’가 표시되고 다양한 모양을 선택해 사용할 수 있다.
▷지우개: 〔지우개〕도 탭하면 ‘브러시 라이브러리’에서 브러시 모양을 선택해 사용할 수 있다. 단순히 지우는 기능뿐만 아니라 브러시의 특성을 활용해 다양한 효과를 낼 수 있다.
▷레이어: 새로운 캔버스를 만든 다음 〔레이어〕를 탭하면 레이어 목록에 ‘배경 색상’과 ‘레이어 1’로 구성되어 있는 걸 확인할 수 있다. 우리는 이 ‘레이어’ 위에 그림을 그린다. 오른쪽 상단에 〔+〕 버튼 을 탭해 레이어를 계속 추가할 수 있으며, 레이어를 왼쪽으로 쓸어 복제나 삭제를 할 수 있다. 레이어의 오른쪽 체크를 해제해 해당 레이어에 있는 그림을 보이지 않게 할 수도 있다.
레이어란?
레이어는 투명한 필름이라고 생각하면 쉽게 이해할 수 있다. 이 투명한 레이어 위에 그림을 그리는 것이다. 여러 장의 레이어에 그림을 그리고 쌓아 한 장의 이미지로 보게 되는 셈이다. 레이어를 여러 장으로 구분해서 그리는 이유는 원하는 레이어만 수정하거나 삭제할 수 있어 편리하기 때문이다.
▷색상: 화면 상단 오른쪽 끝에 있는 〔색상 원〕을 탭하면 색을 지정할 수 있는 ‘색상’이 표시된다. 하단에 있는 디스크, 클래식, 하모니, 값, 팔레트 중에서 사용자에게 맞는 모드를 선택해 사용할 수 있다.
▷갤러리: 시작화면인 갤러리로 돌아가는 툴이다. 이 때 작업 중이던 캔버스는 자동으로 저장된다.
▷동작: 이미지 삽입하기, 파일 내보내기, 캔버스 크기 변경 등을 할 수 있다.
▷조정: 색상 수정하기, 효과 적용하기 등 보정에 관한 툴이다.
▷선택: 이미지의 전체 또는 일부분을 선택할 수 있다.
▷변형: 이미지의 크기, 각도, 위치 등을 수정할 수 있다.
▷크기: 브러시, 스머지, 지우개의 크기를 변경할 수 있다.
▷스포이드: 터치하면 캔버스에 색을 선택할 수 있는 원이 나타나는데, 이 원을 드래그해서 색을 선택할 수 있다.
▷불투평도: 브러시, 스머지, 지우개의 투명도를 조절할 수 있다.
▷취소, 재실행: 작업한 내역을 취소하거나 재실행할 수 있다.
댓글